Did you forget your Windows 7 password? Are you stuck at the login screen and don’t have a password reset disk? It’s very common that ordinary PC users forget their account password, and end up not being able to access their own computer. Here I’ll show you how to reset forgotten Windows 7 password without using any third party software. All it requires is a Windows 7 system repair disc.
If you don’t have a Windows 7 system repair disc, you can create one on another Windows 7 PC which you can access, by following this guide: Create a Windows System Repair Disc for Emergency Use. After the system repair disc is created, go a
1. Put the system repair disc in the CD/DVD drive of your locked machine. Restart the computer.
2. For just a few seconds, the screen displays Press any key to boot from CD or DVD. Press any key to boot from the disc. If your PC still boots from the hard drive, you need to change the boot order in BIOS.
3. Choose the Use recovery tools that can help fix problems starting Windows option. Click Next.
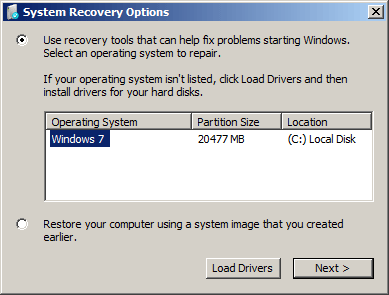
4. On the next screen, you’ll see various system recovery tools that can
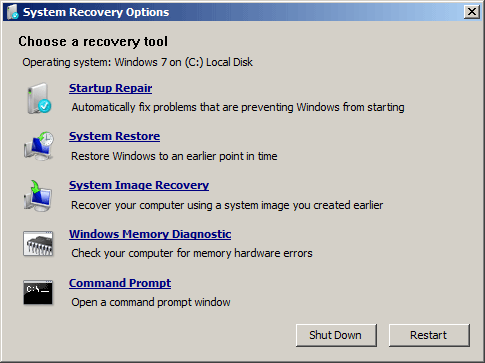
5. In the Command Prompt window, type these commands one by one in order to replace the sethc.exe (Sticky Keys application) with the Command Prompt (cmd.exe).
- c:
- cd windows
- cd system32
- ren sethc.exe sethc.exe.bak
- copy cmd.exe sethc.exe
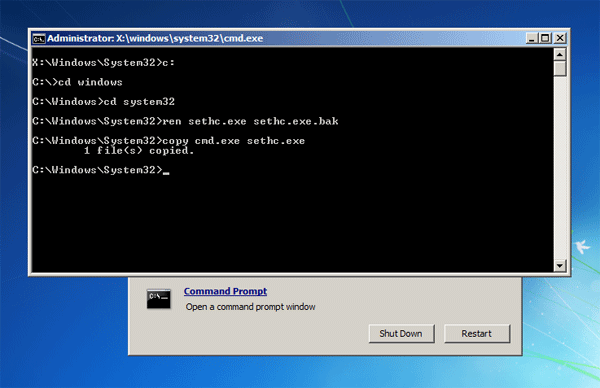
6. Close the Command Prompt. Remove the system repair disc and restart your PC.
7. Once you get to the Windows 7 login screen, hit the Shift key 5 times and it will open the Command Prompt window instead of the Sticky Keys application.
8. Now to reset the password – just type the following command, replacing the username and password with the combination you want:
- net user administrator 123456
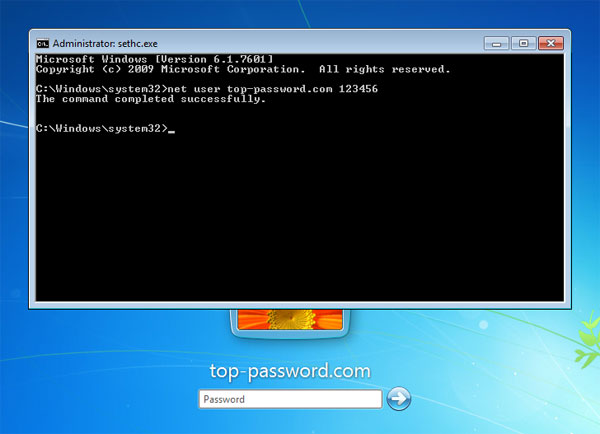
9. Close the Command Prompt and you should be able to log into your PC using the new password.
10. After getting into Windows 7, remember to rename the sethc.exe.bak back to sethc.exe.
11. That’s it – you have successfully reset your forgotten Windows 7 password.
This trick isn’t as simple as a few mouse clicks but as long as you can follow the instructions carefully, you should have no trouble resetting your Windows 7 password.


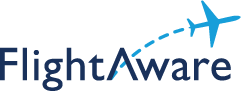
Comments: